9to5macセキュリティバイトは、独占的にあなたにもたらされます Mosyle、唯一のApple統合プラットフォーム。 Appleデバイスを機能し、エンタープライズセーフを作るだけです。管理とセキュリティへの当社のユニークな統合アプローチは、完全に自動化された硬化とコンプライアンス、次世代のEDR、AIを搭載したゼロトラスト、および市場で最も強力でモダンなApple MDMとの排他的な特権管理のための最先端のApple固有のセキュリティソリューションを組み合わせています。その結果、現在45,000を超える組織から信頼されている完全に自動化されたApple Unifiedプラットフォームが、何百万ものAppleデバイスを手頃な価格のコストで機能させることができます。 延長試験をリクエストしてください 今日、なぜモシルがアップルと仕事をするために必要なものすべてであるのかを理解してください。
私は最近、あまり知られていないターミナル機能のウサギの穴に落ちました。過去数ヶ月、私はSUDO認証のためのTouch IDを有効にすることから、Macに保存されているパブリックWi-Fi接続のクリーンアップまで、すべてをカバーしました。しかし、今週、私はあなたがおそらくターミナルができるとは知らなかったさらに多くのきちんとした機能を共有したいと思います。これらは、あなたが毎日のMacユーザーであるか、エンタープライズフリートを管理している場合に役立ちます。のこのエディションで セキュリティバイト、あなたのコマンドラインの腕前をさらに高めることができます。
もっと:きちんとした、あまり知られていないターミナルコマンドのウサギの穴を下(pt。1)
以下のすべてのコマンドが明示的にセキュリティに焦点を当てているわけではありませんが、より賢く働き、効率を向上させ、真に便利なトリックを披露することができます。ターミナルに熟練することは、システムのように考えるのに役立ち、システムのように考えることがそれを確保するための最初のステップです。
圧縮フォルダーをパスワード保護します

.dmg(ディスクイメージ)ファイルは、ソフトウェア形式のサムドライブのようなものです。 MacOSで使用され、アプリケーション、ファイル、さらにはマルウェアをパッケージ化および配布します。ただし、機密情報または機密情報を保存および送信するためにも使用できます。先週、私は友人(Hey Charlie)から、ターミナル内からAES-128暗号化を使用して、フォルダーを.DMGファイルに圧縮できることを学びました。これは、今日の政府が使用しているのと同じ基準です。 .dmgファイルを受信している人は誰でも、それを復号化して開くためにパスワードが必要です。方法は次のとおりです。
初め cd フォルダーを含むディレクトリに圧縮したい。簡単にするために、以下の例でデスクトップを使用しています。
さて、タイプ:
hdiutil create -encryption -stdinpass -srcfolder ~/Desktop -volname "[Name of the folder as seen in directory]" -format UDZO ~/Desktop/[Name your compressed file].dmg
確かに、これはディスクユーティリティGUI内からも実行できます。ターミナルでそれを行うのに苦労している場合は、これを試してください。
- 開ける ディスクユーティリティ 応用
- 行きます ファイル – >新しい画像
- クリック フォルダーからの画像
- 圧縮して保護するフォルダーを選択します
- .dmgファイルに名前を付け、その場所と暗号化標準(AES 128または256)を選択します
楽しむ!
サイドノート:使用しないでください zip -er 圧縮フォルダーをパスワード保護します。これの例をオンラインで見てきました。これは、現在のZipcrypto暗号化標準を使用します。これは、さまざまな無料ツールを使用して数分で復号化できます。安全ではありません。
ソフトウェアをすばやく確認して更新します

私たちは皆、最新のMacOSバージョンに手動で設定で更新する方法を知っていますが、ターミナルを使用して、より迅速かつ少し追加の利点を実行することができます。
タイプ:
softwareupdate -l
これにより、利用可能なすべての更新がMacにリストされます(App Storeアプリを除外)。次のコマンドを使用して、特定のファイルをダウンロードしてインストールできます。
softwareupdate -i "[Title]「
以下を使用して、すべての更新を1つの急降下にダウンロードしてインストールすることもできます。
softwareupdate -i -a
Enterを押してください、そしてあなたは黄金です!
より頻繁に自動チェックして更新します

Appleには、デフォルトではすでに自動更新チェックが有効になっていますが、デフォルトのチェック頻度は7日ごとに1回です。ターミナルを使用してMacを注文してソフトウェアの更新を確認し、頻繁に(またはそれ以下)頻繁に通知することができます。たとえば、毎日チェックを実行する方法は次のとおりです。
defaults write com.apple.SoftwareUpdate ScheduleFrequency -int 1
sudo softwareupdate --schedule on
最初のコマンドの終了間隔は、チェック間の日数です。たとえば、3に変更すると、3日ごとに更新が確認されます。 2番目のコマンドは、基本的に私たちのマシンに「ねえ、実際に私があなたに与えたスケジュールに従ってください」と言うことです。
MacOSの新しいバージョンがツールを破ることを心配していない場合は、上記の新しく利用可能な更新を自動的にインストールするように設定することもできます。
sudo defaults write /Library/Preferences/com.apple.SoftwareUpdate AutomaticDownload -bool true
この次のコマンドを使用すると、再起動が必要なMACOSアップデートをインストールできます。
sudo defaults write /Library/Preferences/com.apple.commerce AutoUpdateRestartRequired -bool true
DNSキャッシュをクリアします
Webサイトをロードすると、MacOSはIPアドレスをローカルDNSキャッシュに保存します。この舞台裏のデータベースにより、Safariやその他のブラウザはドメイン名をより速く解決できるようになり、訪問するたびに完全なDNS検索が必要になります。
まれですが、時にはキャッシュが時間とともに時代遅れになったり、肥大化したりすることがあり、ページの負荷が遅いなどの問題や「DNSサーバーが応答しない」などのエラーにつながります。 MacOSは、DNSキャッシュを随時自動的に洗い流しますが、接続の問題のトラブルシューティングまたはDNS設定を変更した後、手動でリフレッシュを強制することができます。
DNSキャッシュを手動でフラッシュするには、次のコマンドを順番に入力します。
sudo killall -HUP mDNSResponder(パスワードが必要です))sudo killall mDNSResponderHelpersudo dscacheutil -flushcache
ASCIIアートバナーを作成します
最後に、楽しいために、ターミナルはASCIIアートバナーにすることもできます。タイプ:
banner -w 40 9to5Mac
9to5macを好きな単語やフレーズに自由に置き換えてください。また、バナーの幅に関連する数字をいじることもできます。

これらのいずれかが有用であることがわかった場合は、以下にコメントしてください。 pt.3を追加する必要がありますか?
fOllow: Twitter/x、 LinkedIn、 スレッド
FTC:収入獲得自動車アフィリエイトリンクを使用しています。 もっと。



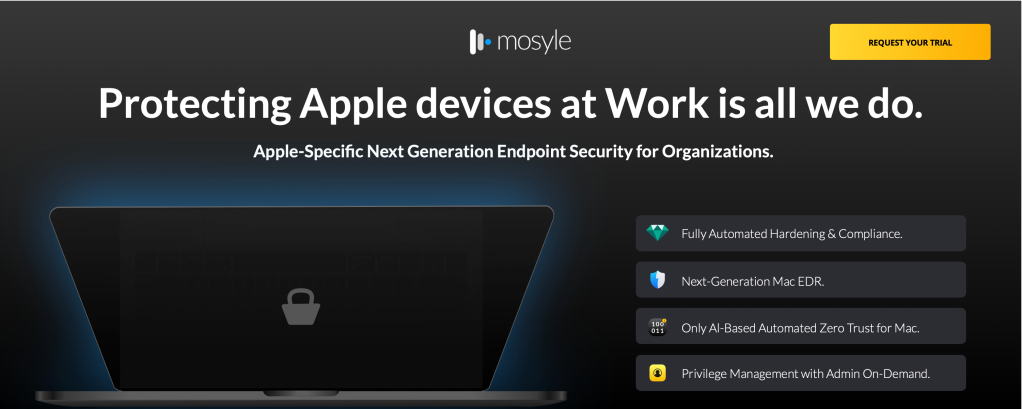
![iPadをこの1つの簡単なトリックでゲームディスプレイに変えます [Video]](https://credo.asia/wp-content/uploads/2025/05/iPad-as-console-FI-238x178.jpg)

